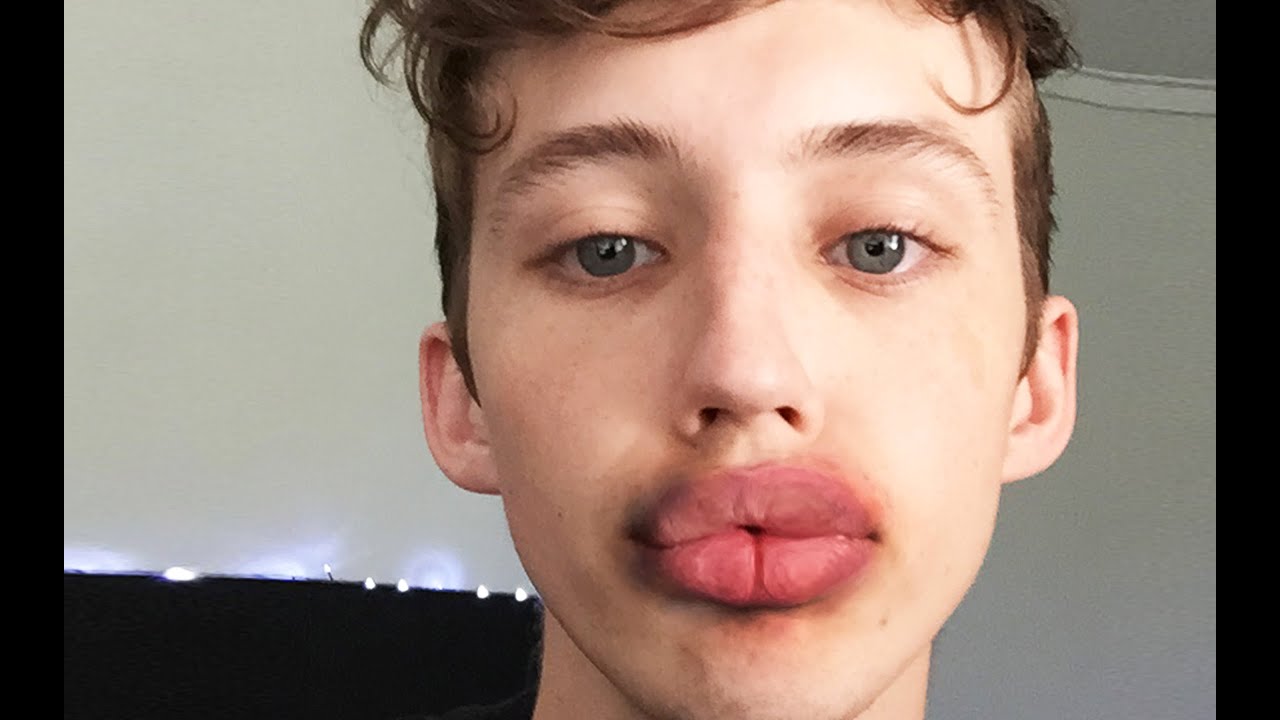000C8D MATRIX VISION GmbH 000C8E Mentor Engineering Inc 000C8F Nergal. 0016AD BT-Links Company Limited 0016AE Inventel 0016AF Shenzhen. 00604E Cycle Computer (Sun MotherBoard Replacements) 00604F Tattile SRL.
A number macOS Catalina problems and issues have arisen after its release. That’s always been the case with newly-released operating systems, which means it’s hardly a surprise. However, it also doesn’t mean that we should just ignore such issues, and simply wait for Apple to release updates to fix them.You’d want to fix those macOS Catalina problems right away, especially because some updates might come with their own set of issues. The macOS 10.15.4 update that rolled out in late March 2020, for example, has been like full-on system crashes. What’s worse is that the supplemental update fix those issues has also been.You’d want, therefore, to take matters into your own hands as much as possible. And, we’re here to help. From installation issues to hardware and software that doesn’t work as it should, we have a range of fixes that should address many of the problems people are encountering.If you encounter a macOS Catalina problem that we haven’t covered, you can even and we’ll do what we can to find a solution.
And, if you haven't installed the macOS yet, make sure you visit our guide for the step-by-step process of getting the new software on your Mac or MacBook.The macOS 10.15 failing to download is one of the most common macOS Catalina problems people encounter. (Image credit: Shutterstock) How to fix macOS Catalina download problemsOne common macOS Catalina problem that people have encountered is that macOS 10.15 fails to download, with some users seeing an error message that says “macOS Catalina download has failed.'
Others, on the other hand, are seeing 'The network connection was lost' error messages when they try to download macOS Catalina.In addition, a few get the error message: “Installation of macOS could not continue. Installation requires downloading important content.
That content can’t be downloaded at this time. Try again later.”There are a few reasons why you may encounter this issue. It may be because a lot of people are trying to download macOS Catalina at the same time. If you think this is the case, try again later on a non-peak time to see if the download works then. You can also check the to make sure everything is alright on Apple's end.Another reason could be that you simply do not have enough space on your computer. Typically, a macOS download fails if you do not have enough storage space available on your Mac.To make sure you do, open up the Apple menu and click on 'About This Mac.'
Select 'Storage' then check to make sure you have enough space on your hard drive. You need at least 15GB free. If you're running low, open up the Apple menu, click 'About this Mac' then go to Storage Manage and free up some disk space there.It may also be worth switching from a Wi-Fi connection to an Ethernet cable, to ensure your internet connection is as reliable as possible.If you’re still having problems downloading macOS Catalina, try to find the partially-downloaded macOS 10.15 files and a file named ‘Install macOS 10.15’ on your hard drive. Delete them, then reboot your Mac and try to download macOS Catalina again.And, if that doesn’t work, try opening the App Store and clicking ‘View My Account’ to see if there is anything in the ‘Unfinished Downloads’ section. You may be able to restart the download from there.Finally, try logging out of the Store to see if that restarts the download.
Microsoft Store says I have it but it is not on my computer after I had to reinstall my drivers.Update. Komplete audio 6 control panel download windows.
How to fix 'gateway timed out' error when downloading macOS CatalinaIn addition, there’s been a lot of complaints regarding the download stopping at around 511.5MB when downloading and installing macOS Catalina, and the system throwing up a 'gateway timed out' or 'bad gateway' error.If you are having this issue, try starting your Mac in Safe Mode (hold down Shift on the keyboard while it boots), then try downloading and installing macOS Catalina again.There are several possible reasons why the macOS is having issues installing. (Image credit: Shutterstock/Apple) How to fix macOS Catalina install problemsIf your macOS Catalina problem is in installing the operating system, first make sure you check out our guide, which will take you through the steps you need to take to safely install the new operating system.First of all, you'll want to make sure you have a Mac that can run macOS Catalina. The following Macs are compatible:. 12-inch MacBook (2015 and later). MacBook Air (2012 and later). MacBook Pro (2012 and later). Mac mini (2012 and later).
iMac (2012 and later). iMac Pro (2017). Mac Pro (2013 and later)When you have a compatible Mac and the macOS Catalina download completes, but there’s no prompt for the installation to continue, then search in your Mac’s application folder for a file called 'Install macOS 10.15'. Double-clicking the file should begin installation.If you encounter the macOS Catalina problem where the installation fails due to low disk space, simply restart your Mac and press Control + R while it’s booting to enter the Recovery mode. Select ‘Disk boot’ to boot normally, then remove unnecessary files to make space. MacOS Catalina is stuck on 'Setting Up Your Mac'We've had readers contact us saying that after installing macOS Catalina, their Macs show the 'Setting Up Your Mac' message, but nothing else happens.If this is the case, you'll need to force a reboot of your Mac or MacBook.
Don't worry, the 'Setting Up Your Mac' message means the update is finished, so you won't lose any data or damage anything by restarting your Mac.To do so, press and hold down the power button for a few seconds until the Mac or MacBook turns off. Wait a few more seconds, then turn it back on. Found out your mouse no longer works? We'll tell you how to fix that.
How to fix macOS Catalina mouse problemsIf you've installed macOS Catalina and found your mouse no longer works, open up the /Library/Preferences/ directory in finder and select and delete the following files:. com.apple.AppleMultitouchMouse.plist.
com.apple.driver.AppleBluetoothMultitouch.mouse.plistYou may need to restart your Mac to get the mouse working.Is your MacBook keyboard not working on macOS Catalina? There's a simple fix. (Image credit: Future) How to fix macOS Catalina MacBook keyboard problemsHere's an odd one. Some people have been complaining that after updating to macOS Catalina, the keyboards of their MacBooks no longer work.Luckily, there's quite an easy fix. Restart the MacBook, and once macOS Catalina has loaded, close the lid of the MacBook for a few seconds. Then, open it back up, and the keyboard should begin working again.Hopefully Apple releases a fix for this bug soon – but at least it's relatively easy to get around for now.There's an easy way to fix issues with Bluetooth devices not working in macOS Catalina. How to fix macOS Catalina Bluetooth issuesTo fix issues with Bluetooth devices not working in macOS Catalina try opening up Finder and then click on 'Go' in the top menu, then 'Go to Folder.'
Type in '/Library/Preferences'.From there, you should see a file called 'com.apple.Bluetooth.plist '. Select and delete the file (or move it to another folder for safe keeping), then restart your Mac and try connecting your Bluetooth device again.
How to fix macOS Catalina boot problemsIf you've installed macOS Catalina, but your Mac won't start, then restart your Mac and hold down Command, Option, P and R, which will reset the NVRAM (non-volatile RAM).Hold the keys down until the computer restarts and you hear the startup chime for the second time. Release the keys after you hear the second startup chime. The PRAM will be reset as well.While in Safe Mode, run Disk Utility to see if that will fix any macOS Catalina boot problems.For other ways to fix a Mac that won't start, check out our guides. How to fix macOS Catalina Finder problemsSome people have found that Finder has been crashing or becoming unresponsive after updating to macOS Catalina.If you have encountered this problem, open up Terminal and enter the following command: /Library/Preferences/com.apple.finder.plistPress Enter. You will see a highlighted in Finder. Select the file, then delete it. Next, restart the Mac.Apps that don't have a 64-bit version will not work on macOS Catalina.
Apps won't work in macOS CatalinaOne of the most controversial changes included with macOS Catalina is the fact that it no longer supports 32-bit apps. This means any apps that don't have a 64-bit version will no longer work.Apps that will be killed off in macOS Catalina include Transmist 4.1.7, 1Password 2.12.2, iStats Menu 2.9 and QuickBooks 2015.
You can view.While most apps will hopefully have 64-bit updates, there will be many that don’t, which is bad news if you rely on them and upgrade to macOS Catalina.If you’re concerned that an app you rely on will no longer work in macOS Catalina, you should check to see if you have any 32-bit apps on your system.To do this, click on the Apple icon at the top of your screen, then select ‘About This Mac’. Click ‘System Report’ and then go to the ‘Software’ section.Click ‘Applications’ and you’ll see a list of apps. There will be a column called ’64-bit (Intel)’.
If an app has ‘No’ in that column, then it means it won’t be supported in macOS Catalina.You can as well to see if your apps are listed there.If you do have any 32-bit apps installed, you’ll need to check to see if there is a 64-bit version (if the app has a website, it should say whether one is available).If not, you’ll need to find an alternative app that performs the same function but is 64-bit. Our guide to the will help you.If you're having issues getting Sidecar to work in macOS Catalina, there are a few things to check.